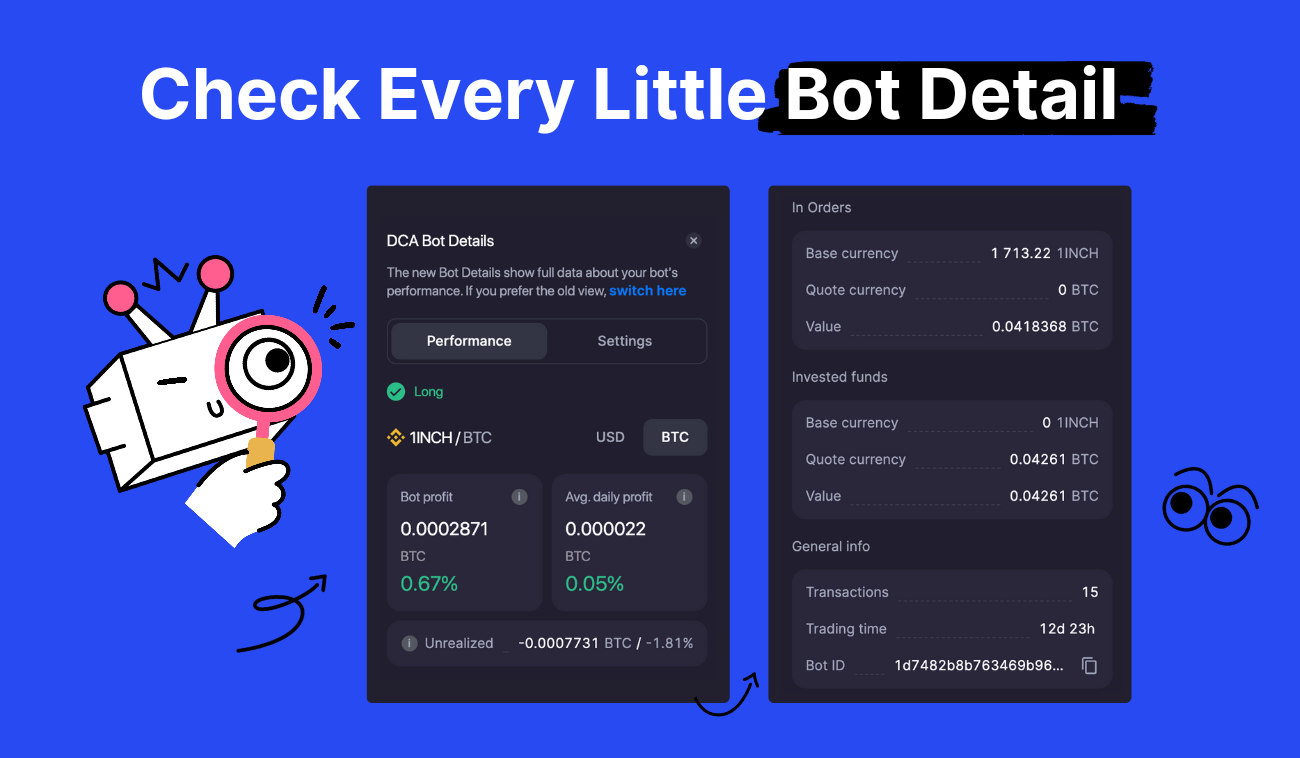
Evaluate Your Bot’s Performance With New Bot Details
Meet a new unified interface for bot details, making it incredibly easy to check and adjust your bot's performance and settings.
Checking and adjusting your bot’s performance has just become a hell of a lot easier! The new unified interface for bot details shows the bot’s current settings, performance history, and new buttons. Learn the new interface and how you can benefit from it.
Now, when you click on any running bot on the platform, you’ll see a new window on the right-hand side of the screen that displays your bot’s performance and current settings. The unified interface also includes a couple of new buttons at the bottom — [Bot orders] for detailed information on the bot orders and [Bot actions] for modifying or closing your running bot.
The primary objective of the new window format is to conveniently display the min amount of required critical data to help you evaluate your bot’s financial indicators without blocking the chart.
Let’s see what’s new.
New Bot Details Overview
To check your bot’s performance, just select a running bot and click on it. You’ll see the New Bot Details window on the right-hand side of your screen with the following components (Pic. 1):
- At the very top, you’ll see a link to a previous version in case you find it hard to get used to the new interface at first.
- Then there are two buttons below the link to switch between [Perfomance] and [Settings]. The [Performance] section includes your bot’s profitability metrics and data on the initial investment and current funds, and [Settings] displays the current settings of your bot.
- Finally, two new buttons are at the bottom – [Bot orders] and [Bot actions]. [Bot orders] contains detailed information about each executed and active order of your bot, including errors you can fix if necessary. [Bot actions] allow you to modify or close your bot.
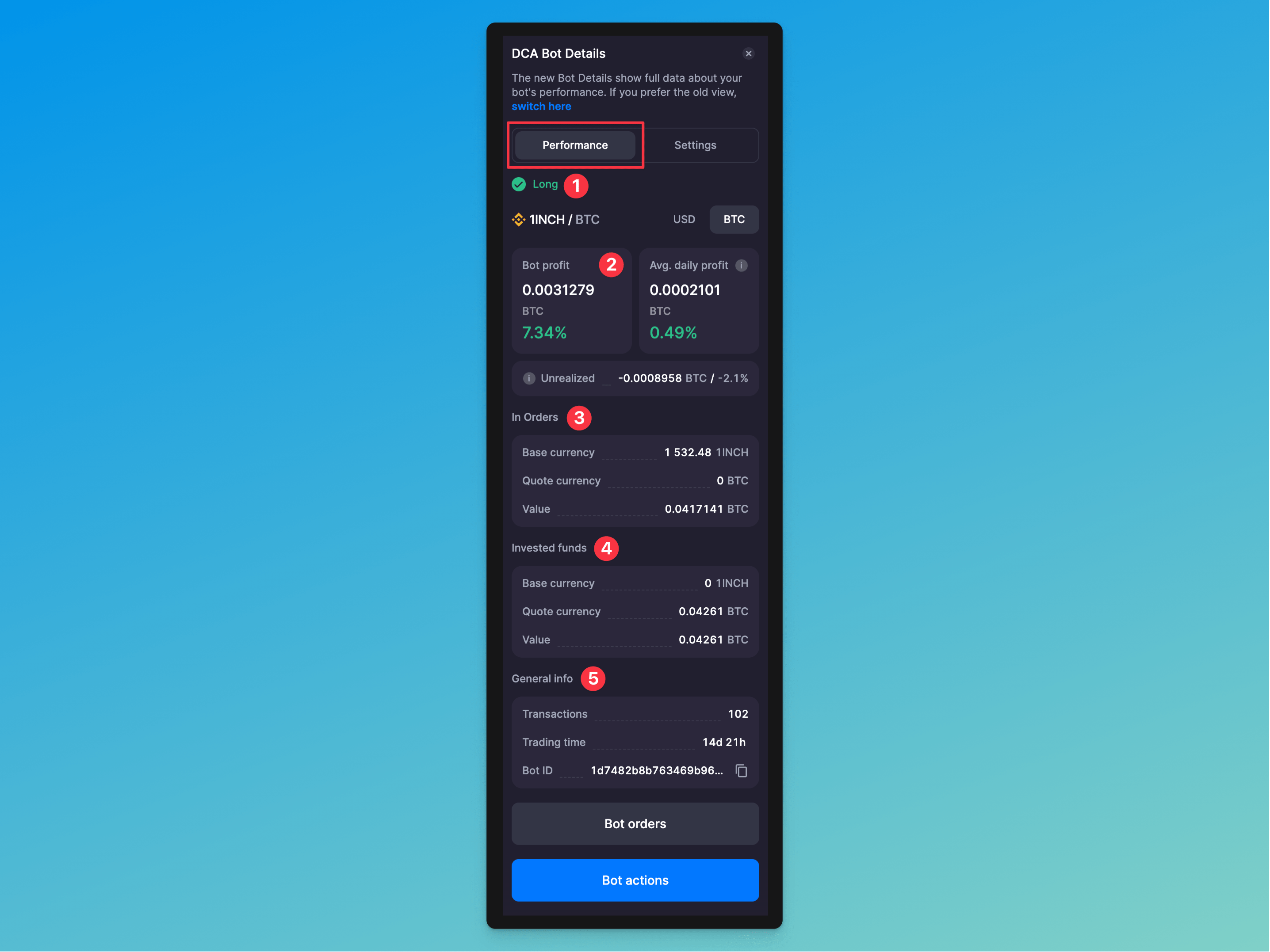
The [Performance] & [Settings] Tabs
Now, let’s closely examine the first few tabs and buttons. On the [Perfomance] tab (Pic. 1), you can see the following information:
- The top section includes data about your bot’s status, exchange, and trading pair. Here, you can also select the display profit currency — bot profit or system currency.
- The profit section contains three values: [Bot profit], [Avg. daily profit], and [Unrealized]. [Bot profit] is displayed in absolute and percentage values gained as a result of executing buy/sell orders and adding it to the available balance. [Avg. daily profit] is the average daily bot profit calculated in real-time. [Unrealized] PNL displays the change in the value of the base currency, which is now used by the bot in open orders.
- In the [In orders] section, you can check how much base and quote currency is now used in bot orders and its current value at market price (not including bot profit).
- In the [Invested funds], you can check how much base and the quote currency was initially invested and its value calculated at a price at the time when the bot was launched.
- The [General] section contains the following information: number of transactions, trading time, and bot ID that you can use to contact support if you have any questions.
Upon switching to the [Settings] tab, you’ll see the current settings of your bot, including the exchange, trading pair, initial investment, bot’s profit currency, amount of the base and quote currencies in orders at the time, and other data (Pic. 2):
![Pic. 2. Bot’s [Settings] tab.](https://content.bitsgap.com/content/images/2023/02/pic2-4.png)
Bot Orders
If you click on the [Bot orders] button in the New Bot Details window, you’ll see the following pop-up window (Pic. 3):
![Pic. 3. The [Bot orders] → [History] window.](https://content.bitsgap.com/content/images/2023/02/pic3-4.png)
Under the basic bot information (like bot type, trading pair, and exchange), you’ll see two more tabs: [History] and [Open orders].
In the [History] section (Pic. 3), you’ll see all executed orders along with such relevant information about them as:
- Order execution time;
- Side, i.e., Buy or Sell;
- Action or purpose of the executed order, for example — a base or averaging order;
- Amount of the base currency bought/sold at this level;
- The price at which the order was executed;
- Commission in the transacted currency;
- Profit from each sell (for long bots) and buy (for short bots) orders;
- Total profit of the bot.
If you click on the [Open orders] tab, you’ll see information about active orders (Pic. 4):
- Order execution time;
- Side, i.e., buy or sell;
- Action or purpose of the order;
- Amount of the base currency to buy/sell;
- Buy/sell price at which the order is placed;
- Order status.
![Pic. 3. The [Bot Orders] → [Open orders] tab.](https://content.bitsgap.com/content/images/2023/02/pic4-4.png)
If there are any errors, you’ll see the [Fix all] button at the top of the window, which you can click to fix them.
Bot Actions
All actions you can take to modify or close your bot are conveniently gathered under one button [Bot actions] (Pic. 4).
![Pic. 4. [Bot actions] for a DCA bot.](https://content.bitsgap.com/content/images/2023/02/pic5-1.png)
Below is the full list of available options under the [Bot actions] menu for all types of bots on Bitsgap:
- Modify bot → GRID, DCA, BTD, COMBO
- Stop bot
- Manual position averaging 🆕 → DCA
- Close position by market 🆕 → DCA
For the ‘Stop bot’ option, there are several variations depending on the type of your bot:
- Cancel all open orders → GRID, DCA, BTD
- Sell/Buy at limit price 🆕 → GRID, DCA, BTD
- Sell/Buy at market price → GRID, DCA, BTD
- Close position → COMBO
- Keep position → COMBO
Also, although the [Modify bot] option is universal, configurations for modification are unique for each type of bot.
To learn more about new bot actions for the DCA bot, please refer to this article.
Bottom Line
The New Bot Details window provides all the information you need to examine your current trading strategy and adjust it for maximum profitability. If you have any questions or suggestions about the functionality, contact our support team at support@bitsgap.com.
Ready to test the New Bot Details window?